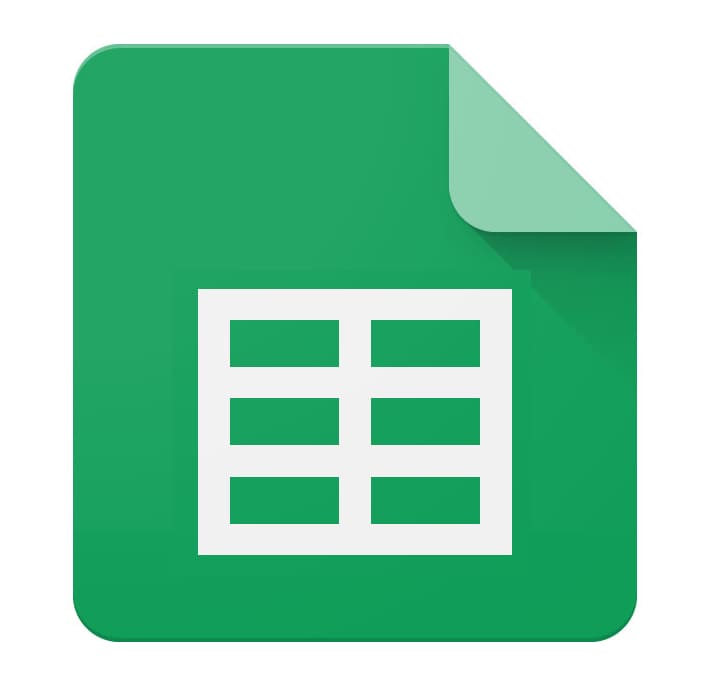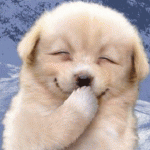この記事を三行にまとめると
ときどき、Windowsが必要になることもありますMacが一台あればWindowsを動かすこともできる
試しに使ってみても良いんじゃないでしょうか
僕は仕事でMacを使っているんですが、ときどき、Windowsが必要になることもあります。Windowsっていうか、IEが。
Windowsパソコンとの二刀流で仕事すりゃ良いじゃんって言われればそれまでなんですが、Macが一台あればWindowsを動かすこともできるので、今日はそれやってみましょう。
方法はいくつかありますが、今回はVirtualBoxというアプリケーションと、Microsoftが公式に出している(?)バーチャルマシンを使って、Windowsを起動してみます。
下記のサイトに行くとVirtualBoxをダウンロードすることができるので、ダウンロードしましょう。Macの場合は「.dmg」っていう拡張子のやつを落とします。
Oracle VM VirtualBox
落っことしてきたらそれを起動して手順に従ってインストールすりゃオッケーです。
バーチャルマシンのダウンロードは、下記のサイトから行います。
Download virtual machines
リンク先に行くと、バーチャルマシンとプラットフォームを選ぶプルダウンがあるので、必要なものを選択します。今回はWindows8.1のIE11を選んでみます。プラットフォームはVirtualBoxです。選択すると画面の右側にzipのダウンロードボタンが出てくるので、ダウンロードします。容量がかなり大きいので、バーチャルアイドルの金字塔であらせられる初音ミクの歌でも聴きながら気長に待ちましょう。
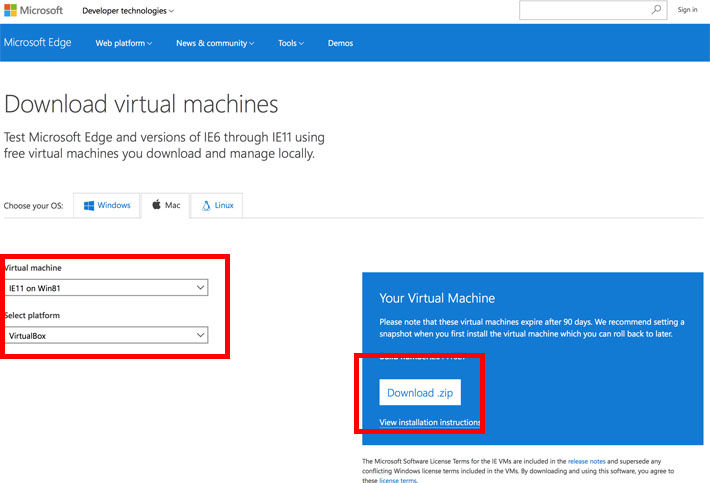
みっくみっくにし〜てあげる〜♪ ふんふふーんふふふん……
バーチャルマシンをダウンロードすると「.ova」という拡張子のファイルがあるので、それを実行します。zipの場合は解凍すればovaファイルがあるはず。
ovaファイルを実行すると、VirtualBoxが立ち上がってインポート画面が出てきます。画面が出てきたらインポートボタンを押す。説明とか構成については、とりあえず無視しても大丈夫。
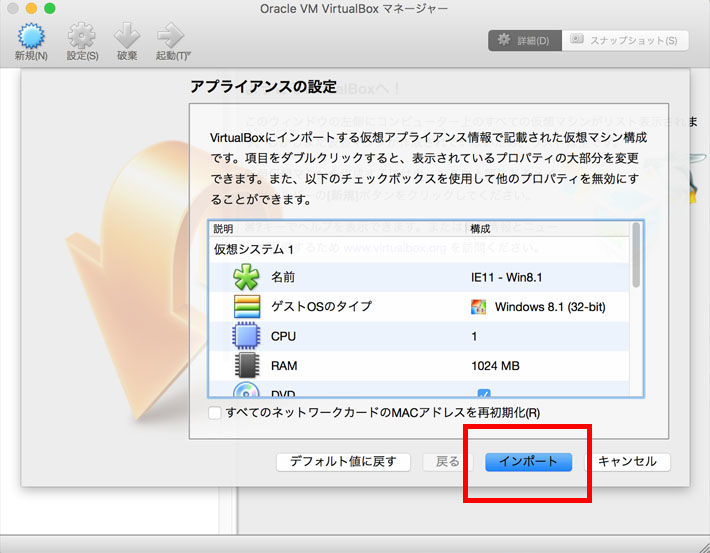
インポートが終わるとメニューに今インポートしたものが追加されているので(今回は「IE11 – Win8.1」)、ダブルクリックするか、選択して起動ボタンを押せばWindowsが立ち上がります。
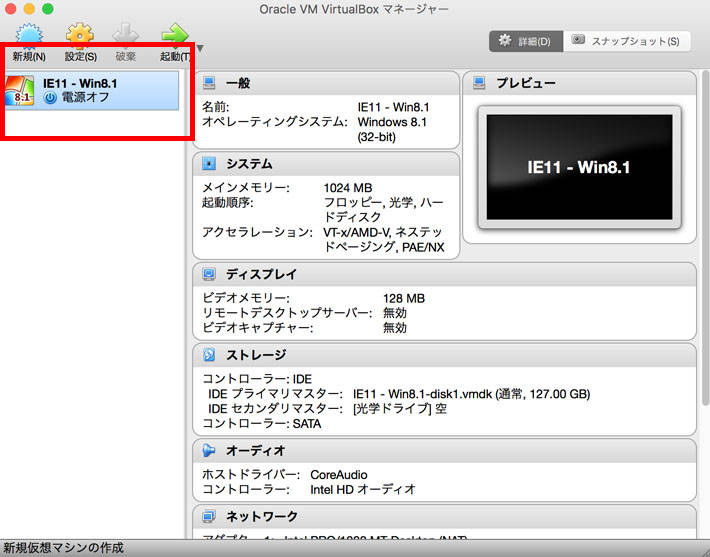
とりあえずIEを起動して適当なウェブサイトを見るってだけなら、これで大丈夫だと思います。
もしかしたらインストールしたWindowsのバージョンによってやり方が違うかもしれませんが、今回入れたIE11-Win8.1の場合は、以下の手順で日本語の入力が可能になります。
まずコントロールパネルを立ち上げる。立ち上げ方が分かんねって場合は、とりあえず画面上を右クリックしてメニューが出てきたら「Personalize」ってやつをクリックすると良い。そうすると背景とかの設定画面が出てくるけど、左にコントロールパネルのホームに戻るボタンがあるから、そこからホーム画面に戻る。
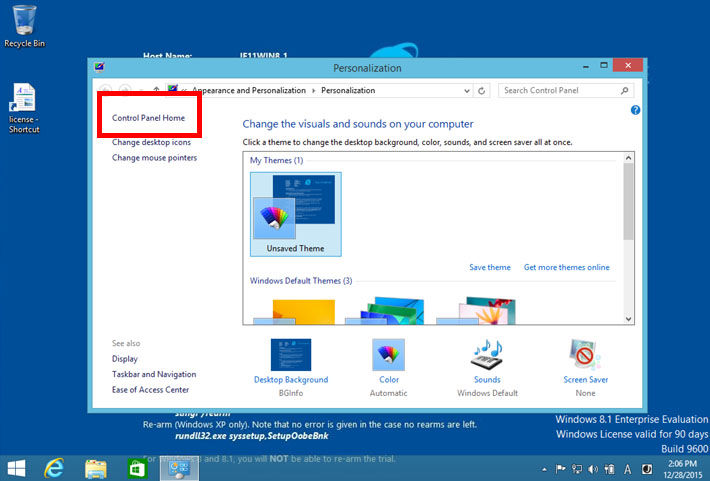
ホームに戻ったら、「Clock, Language and Region」ってところのメニューに「Add a Language」ってのがあるので、クリック。
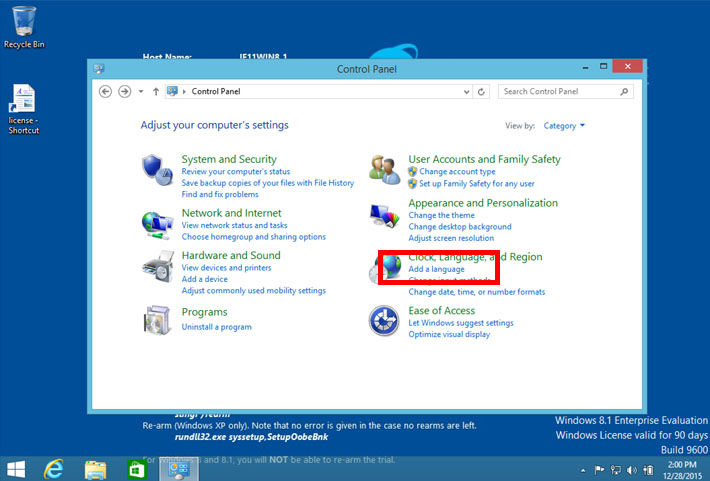
さらに出てきた画面の中にある「Add a Language」を倍プッシュ。
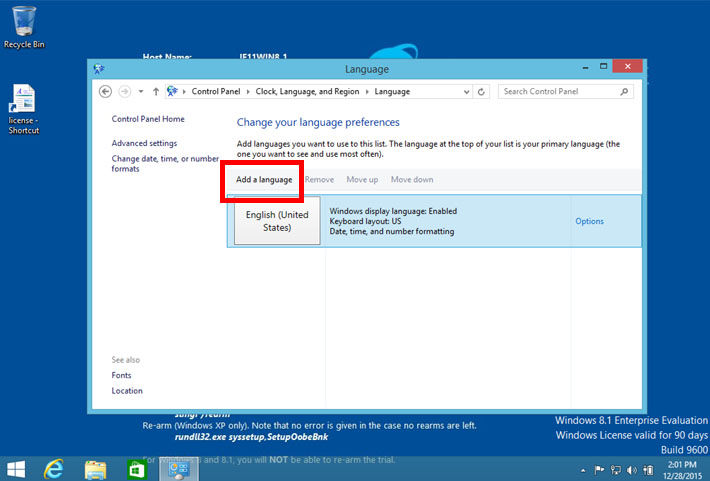
いろんな言語があるので、その中から日本語を選択し、Addボタンを押す。
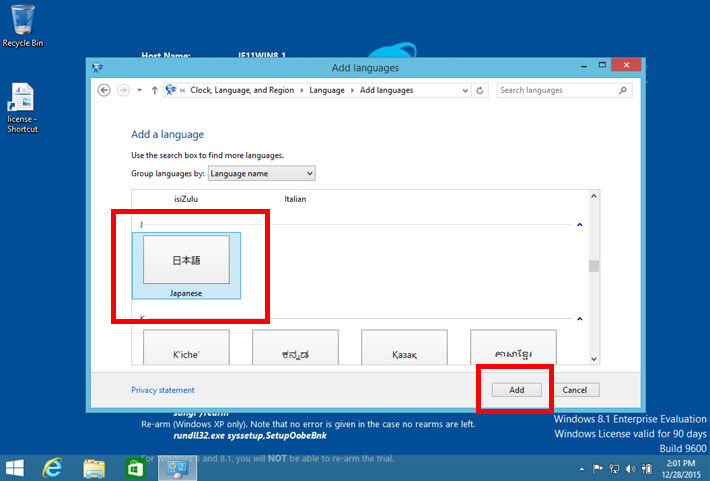
追加が完了すると右下の方で言語を切り替えるボタンが出てくるので、ここで日本語を選択すれば、入力できるようになります。
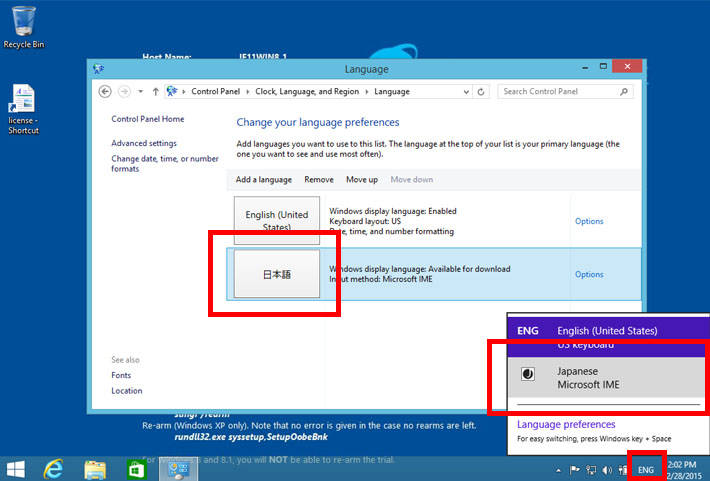
基本的な設定は、こんなとこでしょうか。
上記の手順でインポートするとエラーが出る場合もあるそうなんですが、僕がやった限りは特に何のエラーも出なかったので、エラーが出た場合の解決法は、すみませんが今回は触れません。
VirtualBoxは無料で使えるので、とりあえずIEのブラウザチェックをしたいって場合は、試しに使ってみても良いんじゃないでしょうか。
ではでは、今日はこの辺で。
Windowsパソコンとの二刀流で仕事すりゃ良いじゃんって言われればそれまでなんですが、Macが一台あればWindowsを動かすこともできるので、今日はそれやってみましょう。
方法はいくつかありますが、今回はVirtualBoxというアプリケーションと、Microsoftが公式に出している(?)バーチャルマシンを使って、Windowsを起動してみます。
VirtualBoxのインストール
まずはVirtualBoxから。下記のサイトに行くとVirtualBoxをダウンロードすることができるので、ダウンロードしましょう。Macの場合は「.dmg」っていう拡張子のやつを落とします。
Oracle VM VirtualBox
落っことしてきたらそれを起動して手順に従ってインストールすりゃオッケーです。
バーチャルマシンのインストール
ちょっと前まではmodernIEとかそんな感じの名前だったと思うんですけど、それっぽい言葉が見当たらなかったので、ここではバーチャルマシンって言い方しときましょう。バーチャルマシンのダウンロードは、下記のサイトから行います。
Download virtual machines
リンク先に行くと、バーチャルマシンとプラットフォームを選ぶプルダウンがあるので、必要なものを選択します。今回はWindows8.1のIE11を選んでみます。プラットフォームはVirtualBoxです。選択すると画面の右側にzipのダウンロードボタンが出てくるので、ダウンロードします。容量がかなり大きいので、バーチャルアイドルの金字塔であらせられる初音ミクの歌でも聴きながら気長に待ちましょう。
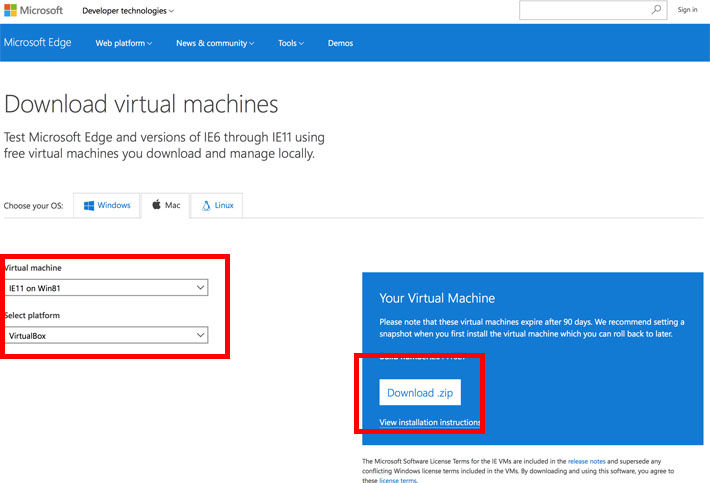
みっくみっくにし〜てあげる〜♪ ふんふふーんふふふん……
VirtualBoxにWindowsをセット
必要なものが揃ったら、セッティング開始です。バーチャルマシンをダウンロードすると「.ova」という拡張子のファイルがあるので、それを実行します。zipの場合は解凍すればovaファイルがあるはず。
ovaファイルを実行すると、VirtualBoxが立ち上がってインポート画面が出てきます。画面が出てきたらインポートボタンを押す。説明とか構成については、とりあえず無視しても大丈夫。
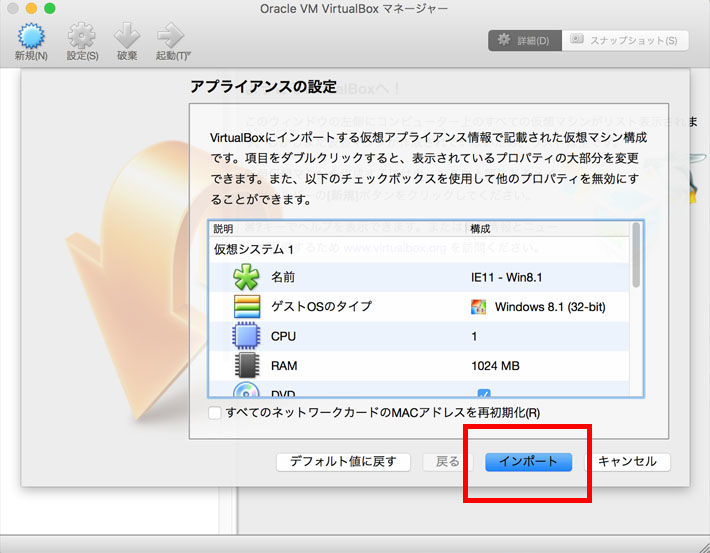
インポートが終わるとメニューに今インポートしたものが追加されているので(今回は「IE11 – Win8.1」)、ダブルクリックするか、選択して起動ボタンを押せばWindowsが立ち上がります。
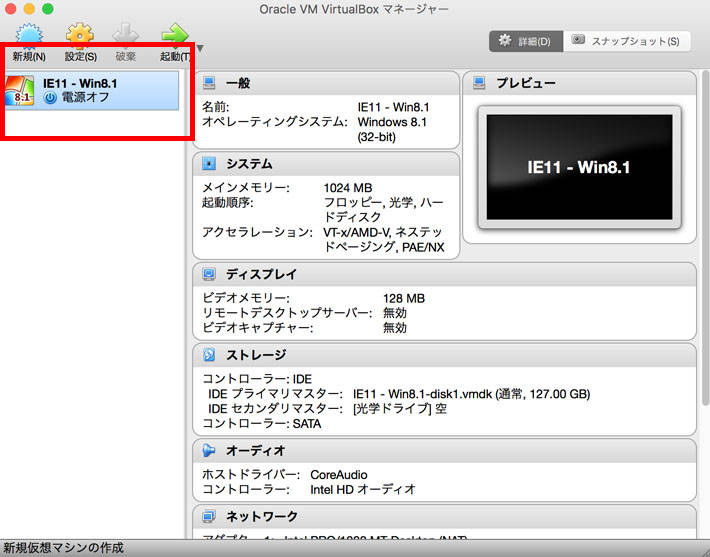
とりあえずIEを起動して適当なウェブサイトを見るってだけなら、これで大丈夫だと思います。
日本語の入力
デフォルトだと、日本語の入力ができない状態です。もしかしたらインストールしたWindowsのバージョンによってやり方が違うかもしれませんが、今回入れたIE11-Win8.1の場合は、以下の手順で日本語の入力が可能になります。
まずコントロールパネルを立ち上げる。立ち上げ方が分かんねって場合は、とりあえず画面上を右クリックしてメニューが出てきたら「Personalize」ってやつをクリックすると良い。そうすると背景とかの設定画面が出てくるけど、左にコントロールパネルのホームに戻るボタンがあるから、そこからホーム画面に戻る。
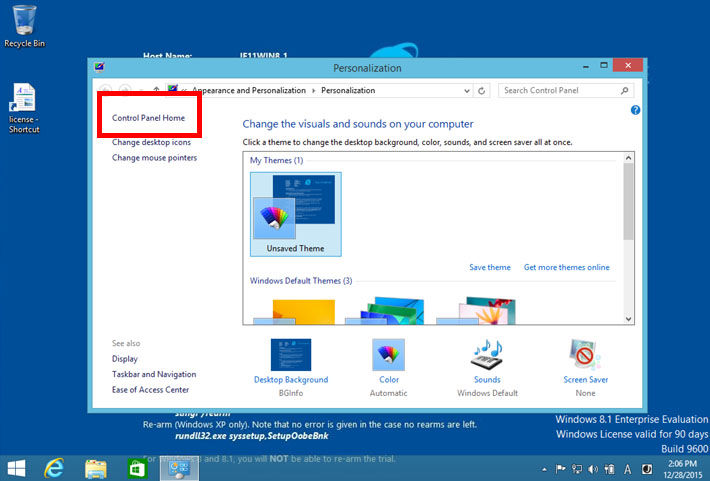
ホームに戻ったら、「Clock, Language and Region」ってところのメニューに「Add a Language」ってのがあるので、クリック。
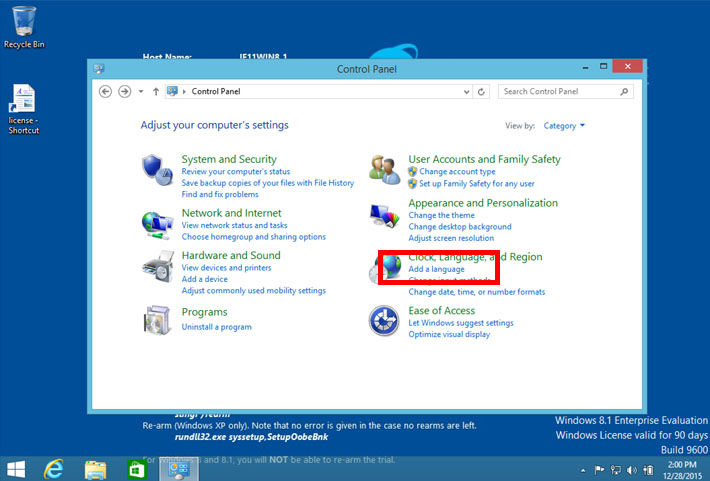
さらに出てきた画面の中にある「Add a Language」を倍プッシュ。
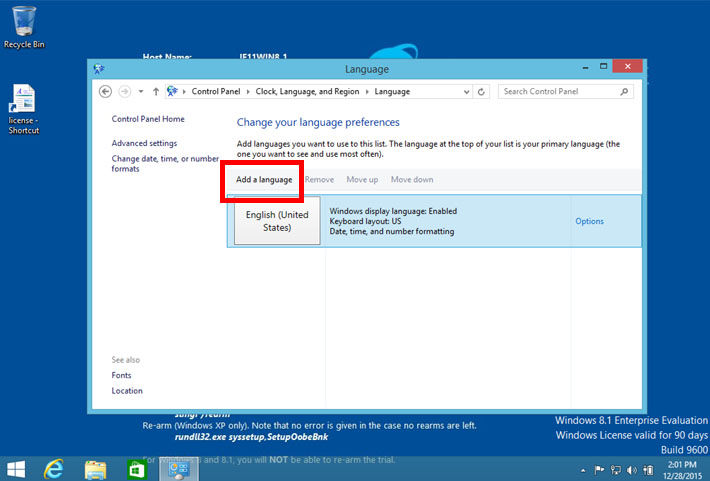
いろんな言語があるので、その中から日本語を選択し、Addボタンを押す。
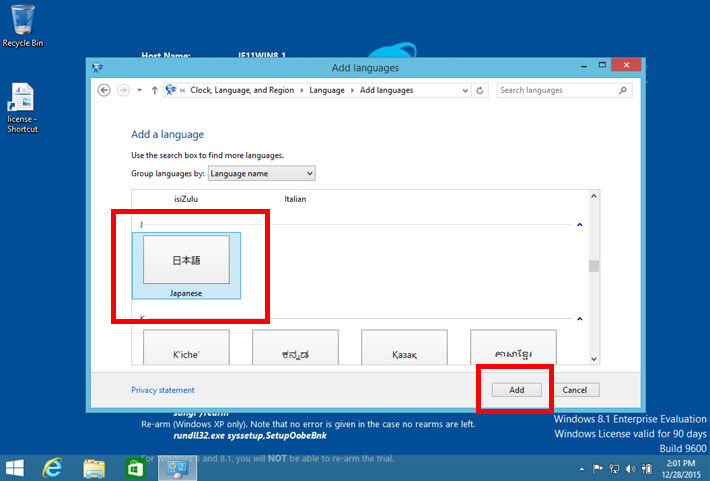
追加が完了すると右下の方で言語を切り替えるボタンが出てくるので、ここで日本語を選択すれば、入力できるようになります。
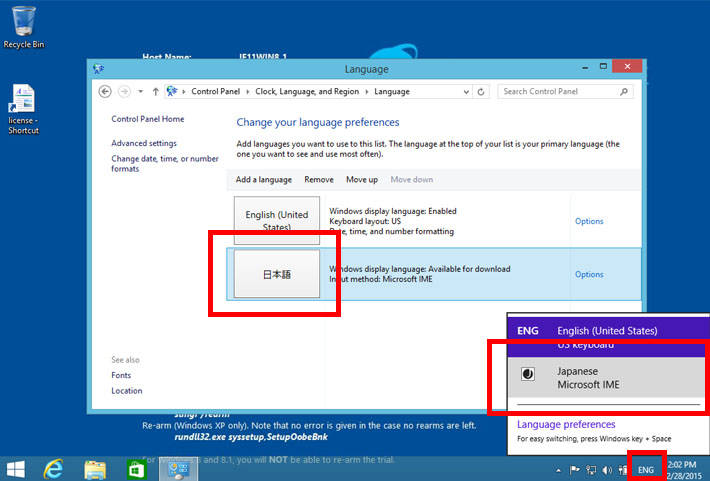
基本的な設定は、こんなとこでしょうか。
上記の手順でインポートするとエラーが出る場合もあるそうなんですが、僕がやった限りは特に何のエラーも出なかったので、エラーが出た場合の解決法は、すみませんが今回は触れません。
VirtualBoxは無料で使えるので、とりあえずIEのブラウザチェックをしたいって場合は、試しに使ってみても良いんじゃないでしょうか。
ではでは、今日はこの辺で。